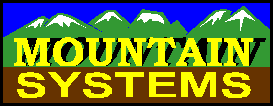
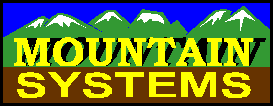
How to Configure E-Mail Options
CallAudit Voice and CallAudit Voice Pro have the ability to send automated E-Mail messages based on incoming calls. There are a number of options and features in this area. The following data summarizes how to best set up these options to meet your needs.
CAV can send an automatic E-mail message for each incoming call. It can include any resulting voice message as an attachment to the E-Mail message. It can also be set to only send an automatic E-Mail message if a voice message is left.
Automatic E-Mail messages can be set to always go to the same receiver E-Mail address, or can even vary based on the mailbox selected by the caller when leaving a voice message.
Automatic E-Mail messages can be set to only go on based on time of day and day of the week.
Automatic E-Mail options are configured in two primary areas:
| System Preferences | Determines basic sending options, time and day selections,
actual E-Mail message text, and default receiver for automatic
E-Mails.
The option to send E-Mail directly using your ISP SMTP/POP3 system can also be set here. This is usually required for recent installations of Outlook to avoid security issues. |
| Voice Preferences | Set different E-Mail receiver addresses based on voice mailbox. |
System Preferences
The E-Mail tab of System Preferences is where most basic E-Mail options are configured.
The 4 options at the upper left area control most of what happens for automatic E-Mail.
Enable E-Mail |
This turns on the E-Mail send options. If this is not checked, no automatic E-mail can be sent at all. |
Enable for all calls |
This enables E-Mail sending for all calls. If this is not enabled, then the only automatic E-Mail messages that can be sent are where the specific callers telephone has been marked in the PhoneBook for E-Mail sending. |
Enable only if voice message left |
This tells the system to only send an E-mail message if a caller leaves a voice message. Calls where no voice message is left would NOT generate an automatic E-Mail message. |
| Send voice message as attachment | This sends any resulting voice message as a file attachment to the automatic E-Mail message. |
There are a number of combinations, and the following summarizes the most popular combinations:
| I want E-mail messages, that include the voice message, only when someone calls and leaves a message. | Enable all 4 options. |
| I want E-mail messages only when someone calls and leaves a message. I do not want the voice message as an attachment. | Enable first 3 options |
| I want an E-Mail message for each call and no voice message data. | Enable first 2 options |
| I want an E-Mail message for each call, and want any voice message data included as an attachment. | Enable options 1,2, and 4 |
Voice Preferences
The Mailboxes tab of Voice Preferences is used to set the receiver for automatic E-Mail messages.
Select your mailbox from the list at the right and then press the Advanced Mailbox Options button on left.
If you want to set a specific E-Mail receiver for voice messages left for this mailbox, do the following:
Other Automatic E-Mail Options
Automatic E-Mail can be enabled based on time of day and day of the week. It can also be set to occur for calls from specific telephone lines. The actual text portion of the message can also be configured. Press the Advanced button on the E-Mail tab of System Preferences to set up these selections. See the Help file for further information about these selections.
Normally E-mail messages are sent using Outlook or Outlook Express. The selection of your E-Mail program is configured using the Configure popular E-mail programs button on the E-Mail tab of System Preferences. When using Outlook, you must also select a user profile from the list shown. See the Help file for further information about these selections.
Automatic E-Mail can also be sent using the SMTP/POP3 options directly to your ISP mail service. Users who have Symantec Anti-Virus software, or a recent version of Microsoft Outlook, you may want to use this option, as automatic E-mail is usually prevented by Symantec Anti-Virus software unless the user confirms for each E-Mail message. As most automatic E-Mail is sent when no user is present, using the SMTP/POP3 avoids this issue.
To setup the POP3 options, go to the System Tab of System Preferences:
Enter your E-Mail user account name in the User Name field. This is usually name information and is NOT normally an E-Mail address. Enter your password in the Password field. Enter the mail server name in the Mail Server field. This is usually a value like mail.mydomain.com, where the mydomain.com portion is the address for your ISP mail system.
Select the Send automatic E-Mail using this account option to enable sending using this account data.